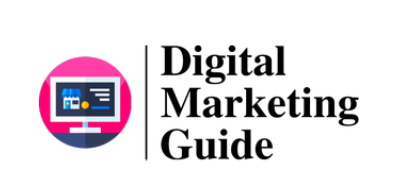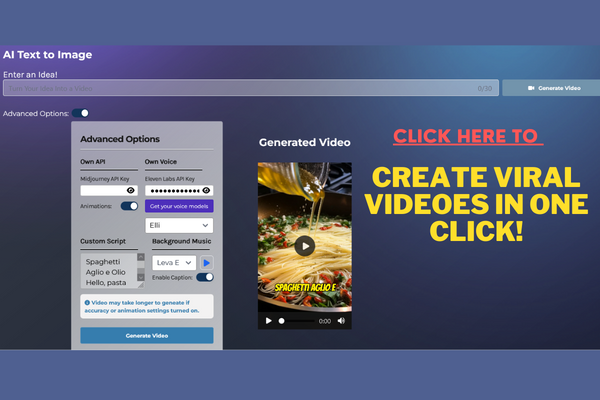In this comprehensive guide, you will discover seamless ways to integrate Stripe with WooCommerce for smooth payment processing on your online store.
A Comprehensive Guide on Integrating Stripe with WooCommerce for Seamless Payments
Introduction
Are you ready to revolutionize the way you accept online payments on your WooCommerce store? Say goodbye to complicated setups and hello to a seamless transaction process by integrating Stripe with WooCommerce in just a few simple steps. In this comprehensive guide, we will walk you through the process of connecting Stripe to WooCommerce to ensure smooth and secure online transactions for your customers.
Setting the Stage
Before we dive into the nitty-gritty details of integrating Stripe with WooCommerce, let’s understand why this integration is crucial for your online store. Stripe is a powerful payment gateway that allows you to accept payments from customers all over the world securely and efficiently. By integrating Stripe with WooCommerce, you can provide your customers with a seamless checkout experience, increase conversion rates, and boost customer satisfaction.
Step 1: Installing WooCommerce Stripe Payment Gateway Plugin
The first step in integrating Stripe with WooCommerce is to install the WooCommerce Stripe Payment Gateway plugin. Follow these simple steps to get started:
- Visit the WordPress dashboard of your WooCommerce store.
- Navigate to the ‘Plugins’ section and click on ‘Add New.
- Search for ‘WooCommerce Stripe Payment Gateway’ plugin.
- Click ‘Install Now’ and activate the plugin.
Step 2: Setting Up Your Stripe Account
Once you have installed the plugin, it’s time to set up your Stripe account on stripe.com. Here’s how you can do it:
- Visit stripe.com and create an account if you don’t have one already.
- Navigate to the ‘Settings’ or ‘Account Settings’ section in your Stripe dashboard.
- Locate the ‘API Keys’ tab and copy your ‘Publishable Key’ and ‘Secret Key’.
Step 3: Syncing Your Website with Stripe
To enable test transactions and configure account keys for successful integration, you need to sync your website with Stripe. Here’s how you can do it:
- Go back to your WordPress dashboard and navigate to the ‘WooCommerce’ section.
- Click on ‘Settings’ and then ‘Payments’.
- Locate ‘Stripe’ from the list of available payment methods and click on it.
- Enter your ‘Publishable Key’ and ‘Secret Key’ in the respective fields.
- Enable the test mode for initial setup and testing.
Conclusion
Congratulations! You have successfully integrated Stripe with WooCommerce to accept online payments seamlessly on your store. By following this comprehensive guide, you have simplified the transaction process for your customers and paved the way for a smoother checkout experience. With Stripe and WooCommerce working hand in hand, you can now focus on growing your business while providing a secure and efficient payment solution for your customers.
FAQs on Integrating Stripe with WooCommerce
- How long does it take to integrate Stripe with WooCommerce?
- Can I switch back to the live mode after testing with the test mode enabled?
- Is it necessary to have a Stripe account to integrate it with WooCommerce?
- What happens if the payment transaction fails while using the Stripe payment gateway?
- Are there any additional fees associated with using Stripe on WooCommerce?