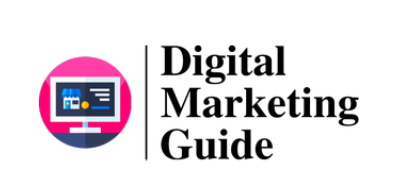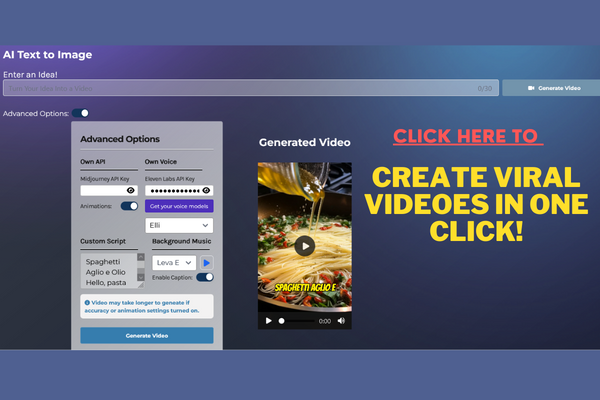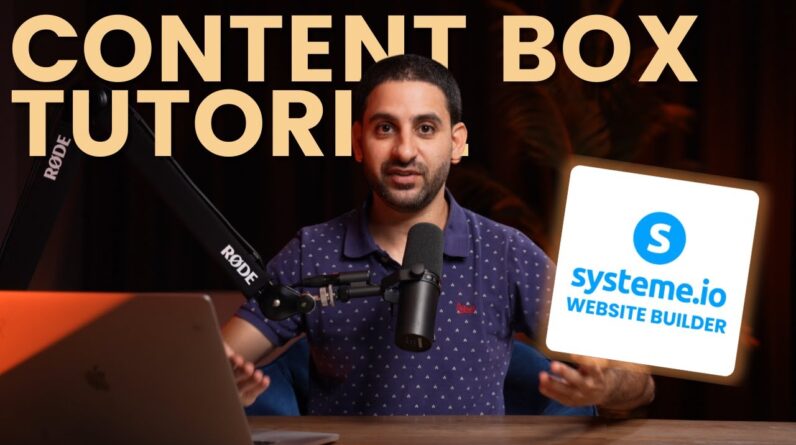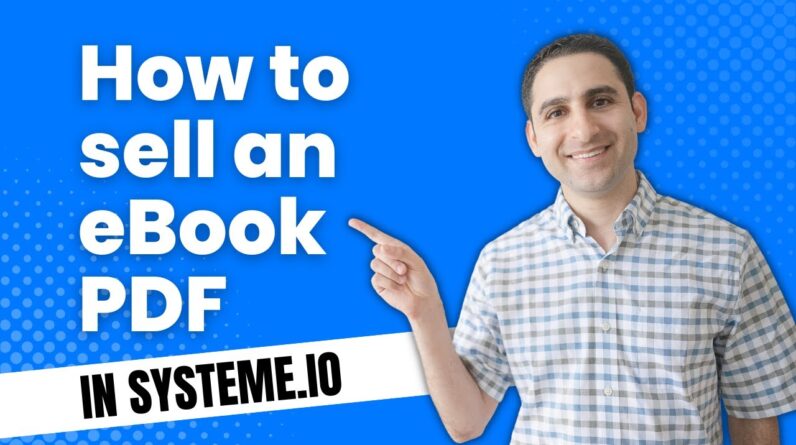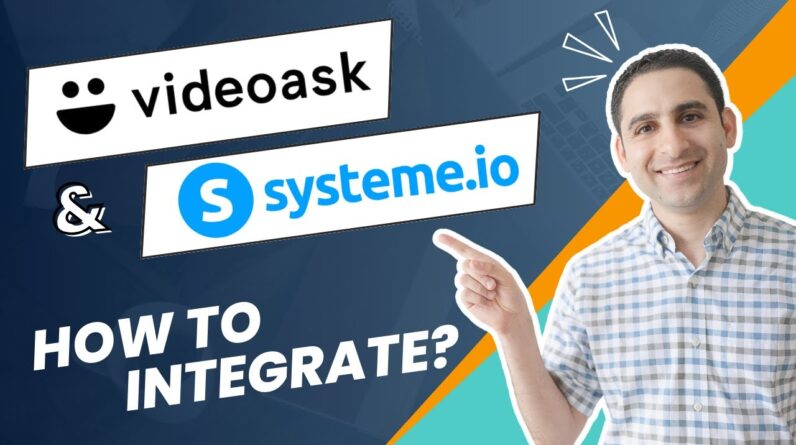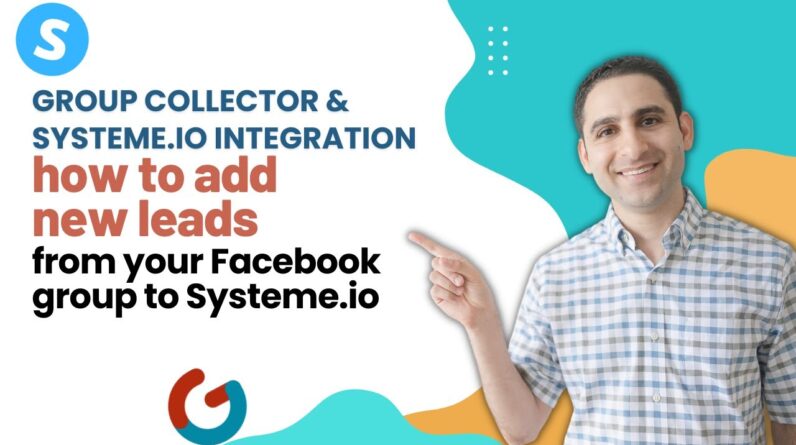Hey there, welcome to my blog post! Today, I am thrilled to share with you a step-by-step guide on implementing a multi-currency checkout in Systeme.io. If you’ve been looking for ways to expand your reach and cater to a global audience, this currency change tutorial is just what you need. So, let’s dive in and discover how you can effortlessly set up a multi-currency checkout using Systeme.io. Follow along as I walk you through each step, helping you make your online store more accessible and user-friendly. Let’s get started!
A Step-by-Step Guide on Implementing a Multi-Currency Checkout in Systeme.io: Currency Change Tutorial
Introduction
In this article, I will guide you through the process of implementing a multi-currency checkout in Systeme.io. With the globalization of online businesses, catering to customers from different countries and enabling them to make purchases in their local currencies has become increasingly important. By offering a multi-currency checkout, you can provide a seamless shopping experience for your international customers and ultimately boost your sales.
Step 1: Understanding Systeme.io’s Multi-Currency Feature
Before we dive into the implementation process, let’s first understand the multi-currency feature provided by Systeme.io. Systeme.io is an all-in-one platform that allows you to create and sell products online. One of its powerful features is the ability to accept multiple currencies, which can be a game-changer for your business.
Step 2: Enabling the Multi-Currency Feature
To enable the multi-currency feature in Systeme.io, follow these simple steps:
- Login to your Systeme.io account.
- Click on “Settings” in the top menu.
- Select “Payment” from the drop-down menu.
- Scroll down to the “Currency” section.
- Toggle the switch to enable the multi-currency feature.
Step 3: Adding Supported Currencies
Once the multi-currency feature is enabled, you can add the currencies you want to support. To do this, follow these steps:
- In the “Currency” section of the payment settings, click on “Add A New Currency.”
- A pop-up window will appear, allowing you to search for and select the currency you want to add.
- Repeat this process for all the currencies you wish to support.
Step 4: Setting Up Currency Exchange Rates
After adding the supported currencies, you need to set up the currency exchange rates. Systeme.io automatically pulls the exchange rates from a reliable source and updates them in real-time. However, you also have the option to set up custom exchange rates.
- In the “Currency” section of the payment settings, click on “Edit Exchange Rates.”
- You can either choose to use the automatically updated exchange rates or enter custom rates manually.
Step 5: Customizing Currency Display
Systeme.io allows you to customize how the currency is displayed to your customers. You can choose to display the currency symbol, code, or both. To customize the currency display:
- In the “Currency” section of the payment settings, click on “Customize Currency Display.”
- Select your preferred currency display options.
Step 6: Testing the Multi-Currency Checkout
Before making the multi-currency checkout live on your website, it’s crucial to test it thoroughly. Follow these steps to ensure a seamless checkout experience for your customers:
- Add products to your cart with different currencies.
- Proceed to the checkout page and ensure that the currency changes according to the selected currency.
- Complete sample transactions using different currencies to verify the accuracy of the conversion rates and payment processing.
Conclusion
Implementing a multi-currency checkout in Systeme.io is a straightforward process that can greatly benefit your online business. By allowing customers to pay in their local currencies, you provide them with a more personalized experience and increase the likelihood of conversion. Follow the step-by-step guide outlined in this article, and start reaping the benefits of a multi-currency checkout today.
FAQs (Frequently Asked Questions)
Q1: Do I need to update the currency exchange rates manually in Systeme.io?
A1: Systeme.io automatically pulls the exchange rates from a reliable source and updates them in real-time. However, you also have the option to set up custom exchange rates if needed.
Q2: Can I display the currency symbol and code together in Systeme.io?
A2: Yes, Systeme.io allows you to customize the currency display options. You can choose to display the currency symbol, code, or both.
Q3: What if a customer’s currency is not supported in Systeme.io?
A3: If a customer’s currency is not supported, Systeme.io will display the prices in the default currency of your store, and the payment will be processed accordingly.
Q4: How can I test the multi-currency checkout in Systeme.io?
A4: To test the multi-currency checkout, add products to your cart with different currencies, proceed to the checkout page, and complete sample transactions using different currencies.
Q5: Can I add more currencies to my supported list after enabling the multi-currency feature in Systeme.io?
A5: Yes, you can add more currencies by going to the payment settings and selecting “Add A New Currency.”