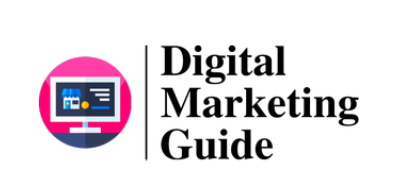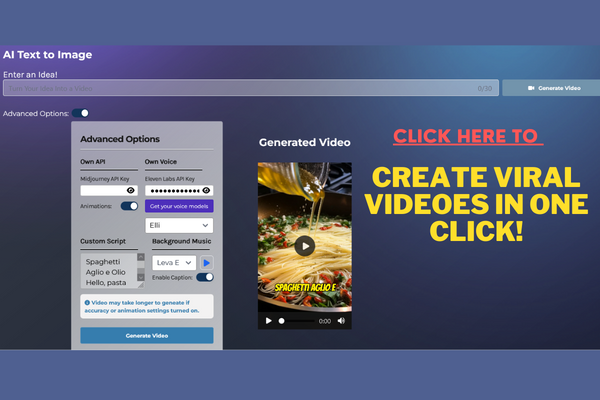Discover the top 12 essential actions that one should take after installing WordPress and creating their website. These steps will ensure that he or she optimizes their WordPress site to its full potential and maximizes their online presence. By following this comprehensive guide, they can enhance their website’s performance, security, and user experience. From configuring essential settings to installing necessary plugins, this blog post will equip them with the knowledge and tools needed to establish a strong foundation for their WordPress website. So, let’s dive into the crucial steps one must undertake to unlock the true potential of their WordPress site.
Introduction
After installing WordPress and creating your website, it’s important to take certain actions to optimize its performance and maximize its potential. In this article, we will explore the top 12 essential actions to take after installing WordPress and creating your website. Whether you’re a beginner or an experienced user, these actions will help you optimize your website, improve its SEO, enhance its speed, and protect it from hacks and malware. So, let’s dive in and discover the essential steps to unleash the true power of WordPress!
Optimizing the Basic WordPress Settings
The first step in optimizing your WordPress website is to configure its basic settings. These settings include the site title, tagline, and permalink structure. By providing relevant and descriptive information, you are not only helping search engines understand your website better but also making it more appealing to users. Here are some important settings to consider:
Site Title and Tagline
Your site title and tagline are crucial for branding and search engine optimization. They should accurately reflect the purpose and content of your website. To optimize these settings:
- Go to your WordPress dashboard.
- Navigate to “Settings” and click on “General.”
- Update the site title and tagline to accurately represent your website.
Permalink Structure
Permalinks are the permanent URLs to your individual pages and posts. By default, WordPress uses a plain permalink structure that includes question marks and numbers. However, it’s highly recommended to use a more SEO-friendly structure that includes keywords. To change your permalink structure:
- Go to your WordPress dashboard.
- Navigate to “Settings” and click on “Permalinks.”
- Choose a permalink structure that suits your website’s needs, such as “Post Name.”
Installing and Configuring an SEO Plugin
A crucial aspect of optimizing your WordPress website is implementing a reliable SEO plugin. Two popular options include Yoast and RankMath. These plugins offer a wide range of features to help you optimize your website for search engines and improve its overall visibility. Here’s how to install and configure an SEO plugin:
- Go to your WordPress dashboard.
- Navigate to “Plugins” and click on “Add New.”
- Search for your preferred SEO plugin (e.g., Yoast SEO) and click on “Install Now.”
- Once installed, click on “Activate.”
- Follow the on-screen instructions to configure the plugin settings, including XML sitemaps, meta tags, and keyword optimization.
Fully Optimizing Pages and Posts for Relevant Keywords
To ensure that your website ranks well in search engine results, it’s essential to optimize your pages and posts for relevant keywords. By strategically incorporating keywords into your content, meta titles, and descriptions, you can improve your website’s organic visibility. Here are some key steps to optimize your pages and posts:
- Identify relevant keywords using keyword research tools like Google Keyword Planner or SEMrush.
- Write high-quality, engaging content that incorporates these keywords naturally.
- Utilize the SEO plugin you installed earlier to specify meta titles, meta descriptions, and focus keywords for each page or post.
- Optimize your headings by using relevant keywords in H1, H2, and H3 tags.
- Add internal and external links to enhance navigation and provide additional value to readers.
Enhancing Website Speed with a Free Plugin
Website speed plays a crucial role in user experience and search engine rankings. You can optimize your website’s speed by using a free plugin like Stephanite Accelerator. This plugin improves page load times by combining and compressing CSS and JavaScript files. Here’s how to enhance your website speed:
- Go to your WordPress dashboard.
- Navigate to “Plugins” and click on “Add New.”
- Search for “Stephanite Accelerator” and click on “Install Now.”
- Once installed, click on “Activate.”
Installing a Security Plugin to Protect Against Hacks and Malware
Security is a top priority for any website owner. Installing a reliable security plugin like Wordfence or Security can help protect your website from hacks, malware, and other security threats. Here’s how to install and configure a security plugin:
- Go to your WordPress dashboard.
- Navigate to “Plugins” and click on “Add New.”
- Search for your preferred security plugin (e.g., Wordfence) and click on “Install Now.”
- Once installed, click on “Activate.”
- Follow the on-screen instructions to configure the plugin settings, including firewall protection, malware scanning, and login security.
Submitting the Website to Google Search Console and Bing
Submitting your website to search engine webmaster tools like Google Search Console and Bing can help improve its visibility in search results. These tools provide valuable insights into your website’s performance, indexation status, and crawling errors. Here’s how to submit your website to these tools:
- Sign in to Google Search Console (https://search.google.com/search-console) using your Google account.
- Click on “Add a property” and enter your website’s URL.
- Follow the verification process to prove your ownership of the website.
- Once verified, submit your sitemap and monitor your website’s performance.
Note: The process for submitting your website to Bing is similar. Visit Bing Webmaster Tools (https://www.bing.com/toolbox/webmaster) and follow their instructions for website submission and verification.
Integrating Google Analytics Using the Google Site Kit Plugin
Google Analytics is a valuable tool for tracking website metrics, such as user behavior, traffic sources, and conversion rates. By integrating Google Analytics into your WordPress website using the Google Site Kit plugin, you can access these insights directly from your dashboard. Here’s how to integrate Google Analytics:
- Go to your WordPress dashboard.
- Navigate to “Plugins” and click on “Add New.”
- Search for “Google Site Kit” and click on “Install Now.”
- Once installed, click on “Activate.”
- Follow the on-screen instructions to connect your Google account and set up Google Analytics tracking.
Adding an Email Capture Form Using Plugins
Building an email list is crucial for successful digital marketing campaigns. By adding an email capture form to your WordPress website, you can collect visitors’ email addresses and stay connected with them. Plugins like MailChimp for WordPress or OptinMonster make it easy to create and manage email capture forms. Here’s how to add an email capture form:
- Go to your WordPress dashboard.
- Navigate to “Plugins” and click on “Add New.”
- Search for your preferred email capture plugin (e.g., MailChimp for WordPress) and click on “Install Now.”
- Once installed, click on “Activate.”
- Follow the plugin’s instructions to create and customize your email capture form.
Blocking Spam Comments and Maintaining Website Integrity
Spam comments can harm your website’s reputation and compromise its security. To block spam comments and maintain website integrity, you can use the Jetpack plugin. Jetpack offers various security features, including spam comment filtering, brute force attack protection, and downtime monitoring. Here’s how to block spam comments:
- Go to your WordPress dashboard.
- Navigate to “Plugins” and click on “Add New.”
- Search for “Jetpack” and click on “Install Now.”
- Once installed, click on “Activate.”
- Follow the on-screen instructions to configure Jetpack’s security settings, including spam comment protection.
Utilizing Templates from Darrel Wilson’s Elementor Pro Templates
Darrel Wilson’s Elementor Pro Templates offer a wide range of professionally designed templates that can serve as a great source of inspiration for your website. From landing pages to blog layouts, these templates can help you streamline your design process and create visually appealing websites. Here’s how to utilize these templates:
- Visit Darrel Wilson’s website (https://darrelwilson.com/elementor-templates/) and explore the available templates.
- Choose the template that best fits your website’s requirements.
- Download and import the template into your Elementor Pro plugin.
- Customize the template to match your branding and content.
Conclusion
After installing WordPress and creating your website, taking the necessary actions to optimize its performance and enhance its functionality is crucial. From optimizing basic settings to integrating crucial plugins and tools, the steps outlined in this article will help you unleash the true power of WordPress. By investing time and effort in these essential actions, you can elevate your website’s potential, improve its search engine rankings, and provide a seamless experience for your audience.
FAQs
- How can I change my WordPress site title and tagline?
- What is the importance of permalinks in SEO?
- Which SEO plugin is better, Yoast or RankMath?
- How can Stephanite Accelerator plugin enhance my website’s speed?
- Are Wordfence and Security the only options for WordPress security plugins?