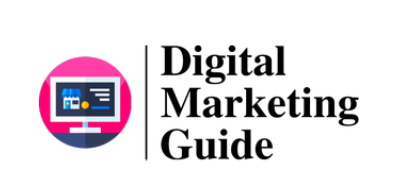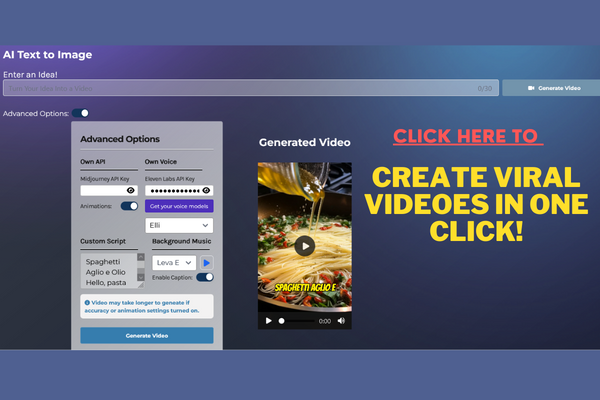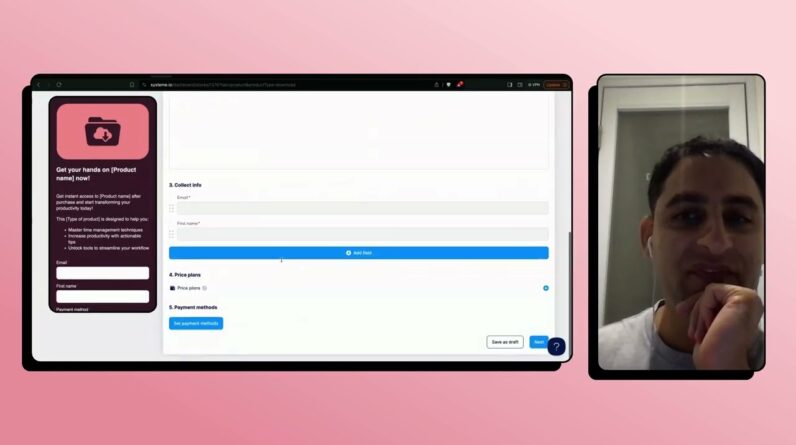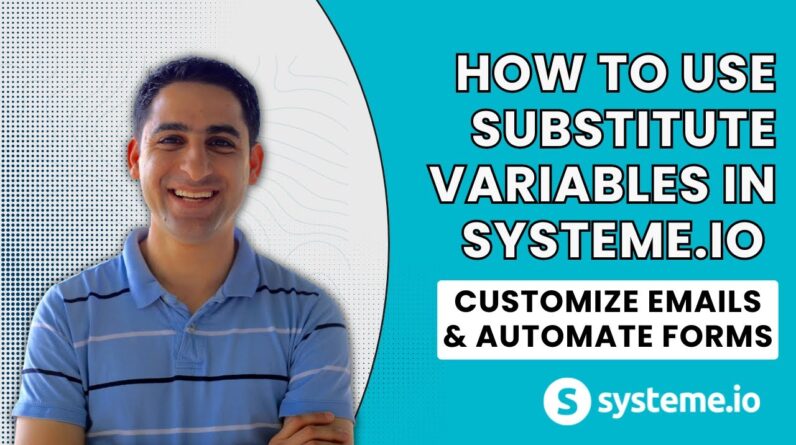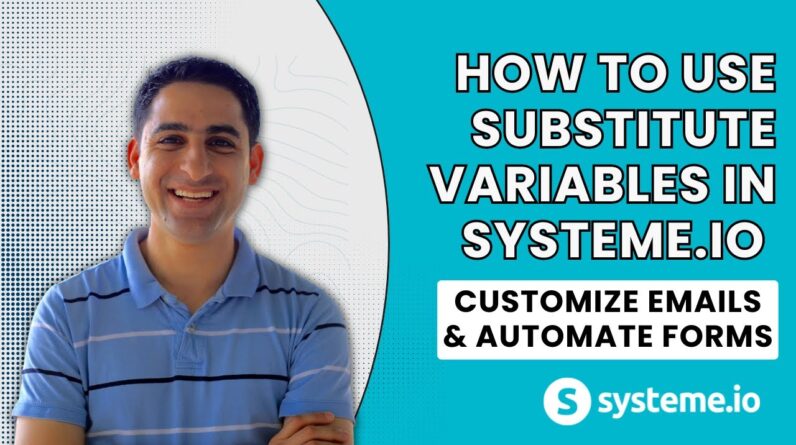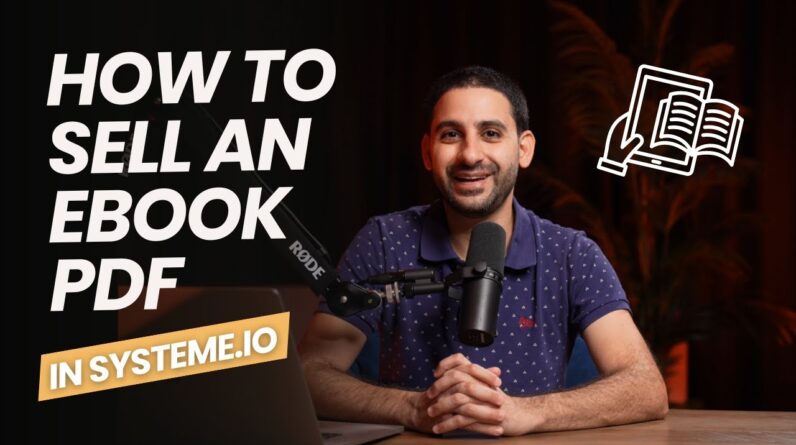Welcome to our blog post! Today, we will guide you through the process of setting up the Systeme.io PLR package in the Course Settings Area. With our step-by-step tutorial, you’ll be able to unleash the full potential of this incredible tool. Let’s dive right in and discover how to effectively utilize Systeme.io’s versatile features for your online business success. Together, we will explore the various settings and options available, enabling you to effortlessly customize your courses and optimize your profit potential. So, grab your notepad and get ready to embark on this educational journey with us!
Introduction
Setting up the Systeme.io PLR package in the course settings area can be a daunting task, especially if you’re new to the platform. But fear not, because in this tutorial, we’re going to walk you through the entire process step-by-step. By the end, you’ll have a clear understanding of how to customize the course settings according to your specific needs. So, let’s dive right in!
H1: Changing the Instructor’s Name and Description
The first aspect we’ll tackle is changing the instructor’s name and description. This is an important step as it helps personalize your course and establish your authority. Follow these simple steps to make the necessary edits:
- Login to your Systeme.io account and navigate to the course settings area.
- Locate the section that allows you to modify the instructor’s name and description.
- Click on the respective fields and update them with your desired information.
- Don’t forget to save the changes before proceeding.
H2: Changing the Domain Name
Next, let’s discuss how you can change the domain name for your Systeme.io PLR package. This is crucial if you want to align your course with your brand or existing website. Here’s how you can do it:
- Again, access the course settings area of your Systeme.io account.
- Look for the option to change the domain name and click on it.
- Enter your preferred domain name and check its availability.
- If the domain is available, go ahead and save the changes. If not, try different variations until you find an available one.
H3: Previewing the Changes Made
Once you’ve made the necessary modifications to the instructor’s name, description, and domain name, it’s important to preview how they look in the actual course area. Thankfully, Systeme.io provides an easy way to do this:
- Head back to the main dashboard of your Systeme.io account.
- Locate the preview option for your course and click on it.
- Take a thorough look at how the changes you made appear in the course area.
- If everything looks good, you can proceed to the next steps. Otherwise, go back and make any additional adjustments.
H2: Final Thoughts and Recap
In conclusion, setting up the Systeme.io PLR package in the course settings area is a straightforward process that requires attention to detail. By following the steps outlined in this tutorial, you’ll be able to customize your course according to your preferences and brand. Remember, personalization is key to engaging your audience and building credibility.
Now that you’ve completed this tutorial, you’re well on your way to leveraging the full potential of the Systeme.io PLR package. Whether you’re launching a website, online course, membership, or coaching business, the resources and tips we’ve shared will set you on the path to success.
FAQs After The Conclusion:
- How long does it take to set up the Systeme.io PLR package in the course settings area?
- Can I change the instructor’s name and description multiple times?
- Is it possible to revert back to the original domain name after changing it?
- Are there any other customization options available apart from the ones mentioned in this tutorial?
- I’m having trouble previewing the changes. What should I do?
Remember, practice makes perfect, so don’t hesitate to explore and experiment with the various features and options available within Systeme.io.