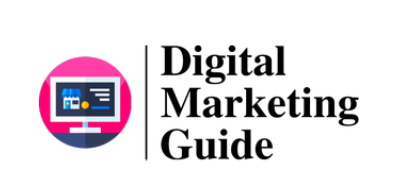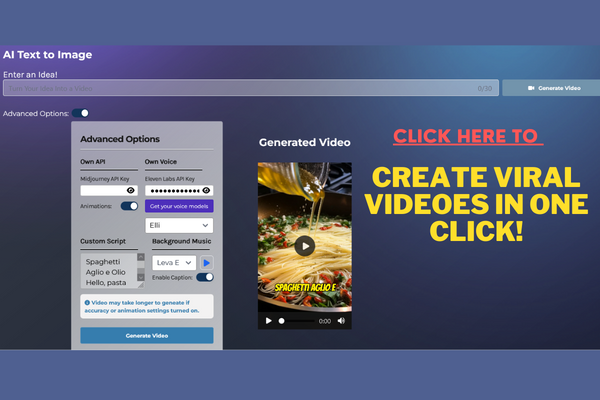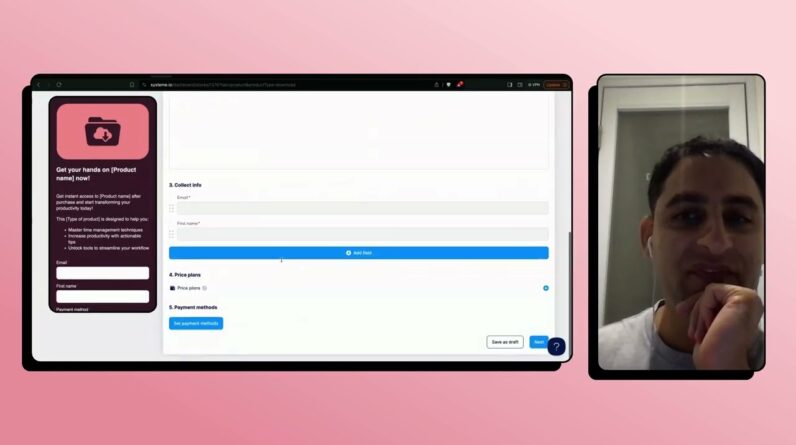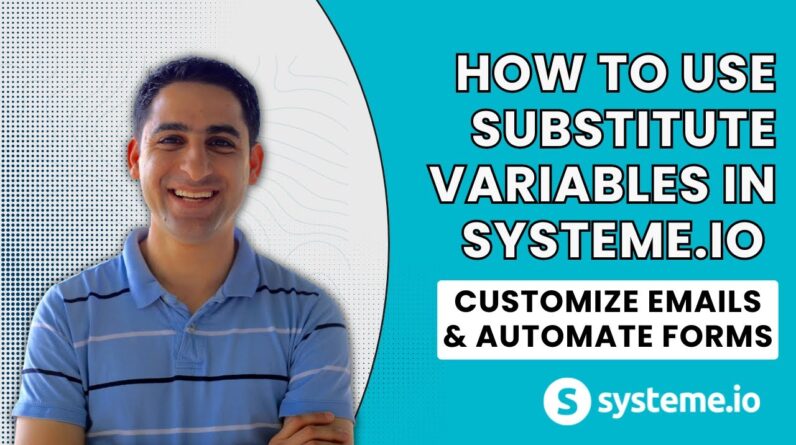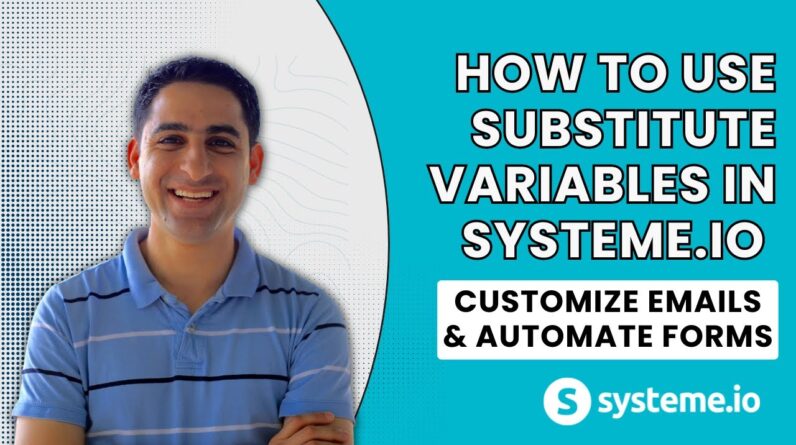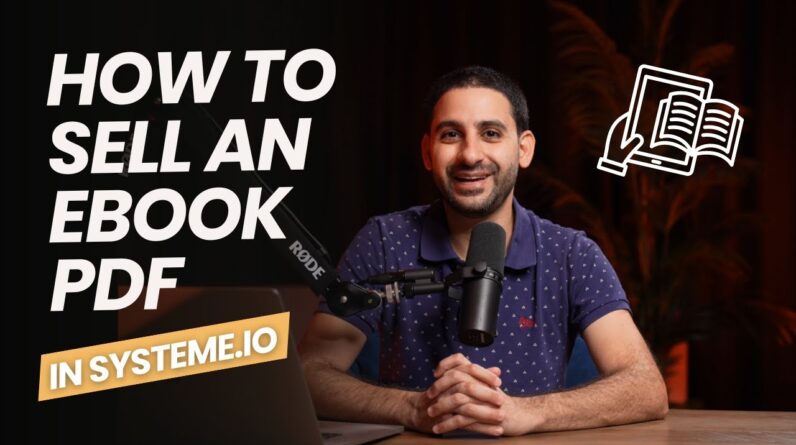In today’s digital age, data is king, and having a clear understanding of how your website is performing can make a world of difference in achieving your online goals. One of the most valuable tools for monitoring website traffic is Google Analytics, which provides a comprehensive picture of important metrics such as page views, bounce rates, and user behavior. If you’re using Systeme.io to manage your website, you’ll be pleased to know that adding Google Analytics to specific pages in your site is a straightforward process. In this step-by-step guide, we’ll walk you through the process of adding Google Analytics to a specific page in Systeme.io, so you can start gathering meaningful insights and making informed decisions for your website.
Step-by-Step Guide: Adding Google Analytics to a Specific Page in Systeme.io
As a business owner, it is crucial to monitor and analyze website traffic to make informed decisions about your marketing strategies. Google Analytics is a free tool that provides detailed insights into website visitor statistics. In this article, we will guide you through the process of adding Google Analytics to a specific page in Systeme.io.
Introduction
Systeme.io is an all-in-one business software that offers a range of features including email marketing, landing pages, upsell and downsell pages, membership sites, and blogs. With its intuitive and user-friendly interface, Systeme.io is becoming a popular choice among entrepreneurs who want to streamline their business operations.
Google Analytics is a powerful tool that offers valuable insights into website traffic, user behavior, and conversion rates. By setting up Google Analytics for your Systeme.io page, you can gain valuable insights into your website performance and make data-driven decisions.
Here is a step-by-step guide to adding Google Analytics to a specific page in Systeme.io:
- Create a Google Analytics account
If you already have a Google Analytics account, skip to step two. If you don’t have an account, go to the Google Analytics website, and sign up for a free account. Follow the instructions to create an account and set up your website property.
- Get your Google Analytics tracking ID
Once you have created your Google Analytics account and added your website property, you will be provided with a tracking ID. To find your tracking ID, click on the “Tracking Info” tab and select “Tracking Code.” Your tracking ID will be displayed at the top of the page.
- Add your Google Analytics tracking ID to Systeme.io
Log in to your Systeme.io account and go to the page where you want to add Google Analytics. Click on the “Edit” button, and then click on “Settings.” Scroll down to the “Tracking Code” section and paste your Google Analytics tracking ID into the “Analytics tracking ID” field.
- Verify that Google Analytics is working
To check that your Google Analytics tracking code is working, go back to your Google Analytics account and click on the “Real-Time” reporting tab. If everything is set up correctly, you should see real-time data for your Systeme.io page.
Congratulations! You have successfully added Google Analytics to a specific page in Systeme.io.
Conclusion
Adding Google Analytics to your Systeme.io page is an essential step in measuring your website traffic and obtaining valuable insights to make data-driven decisions. With this step-by-step guide, we hope you were able to add Google Analytics to your Systeme.io page with ease.
FAQs after conclusion
- What is Systeme.io, and what are its features?
- Does Systeme.io have live, calendar, and community features?
- How can I get free resources for website preparation?
- What services are available from the content creator?
- How can I join the tech support membership?